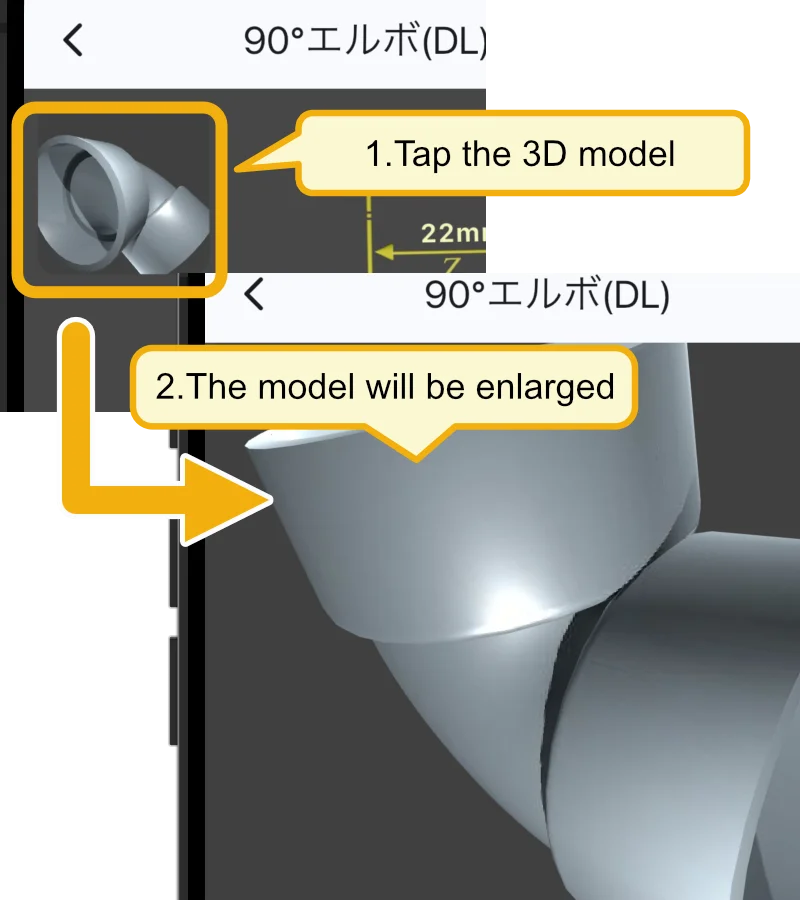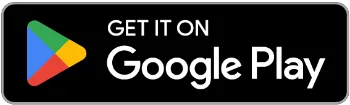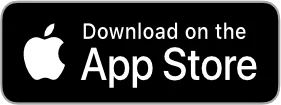This page explains how to use the core features of the Haikan Pipit app, including cut length calculation and dimension diagram display.
Haikan Pipit is an app that allows you to quickly and easily calculate cut lengths from combinations of pipe fittings.
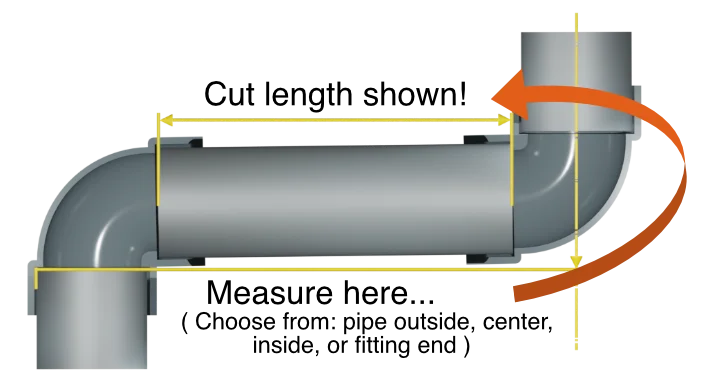
It also includes a 3D pipe catalog, making it easy to intuitively understand the shapes and dimensions of pipes and fittings.
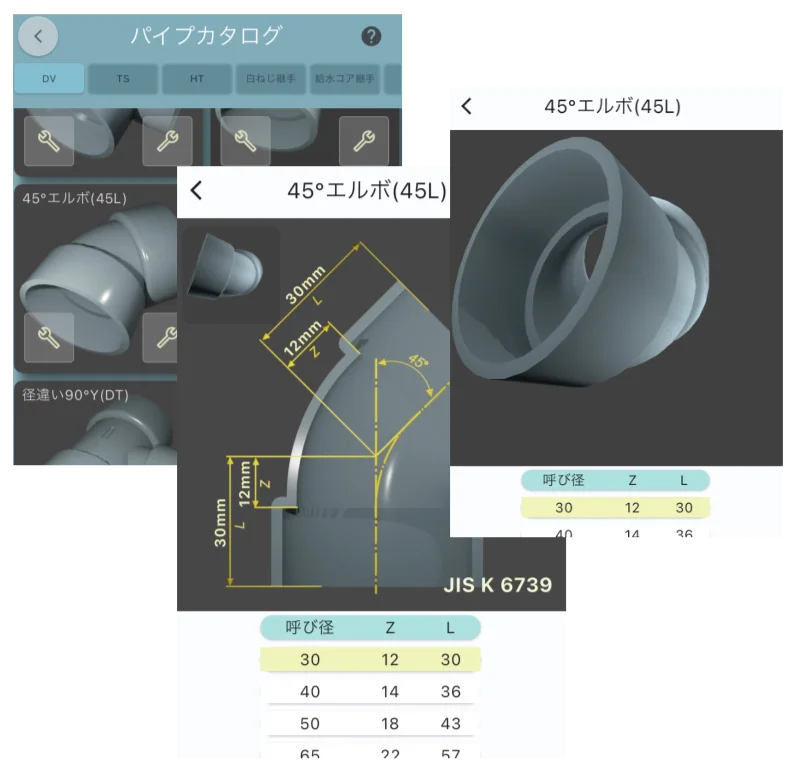
Cut Length Calculation
To calculate the cut length, simply select the type of fittings, nominal pipe size, and the measurement points (e.g., inside/outside of the pipe, center of the pipe, or fitting end). Then enter your measured value, and the app will instantly calculate the correct cut length.
Example Calculation
Let’s say you have a vertical pipe coming up to the ceiling, and you’re connecting it with elbows (DV fittings) on both ends. The nominal size is 50A. You measure the distance between the outer edge of the straight pipe and the center of the fitting, and it comes out to 500 mm.

Let’s Try It!
Let’s walk through how to calculate the cut length using the app.
On the measurement screen, tap the catalog (wrench) button to open the pipe catalog.
Tap the wrench icon on the fittings you want to use. You can select different fittings for the left and right ends.
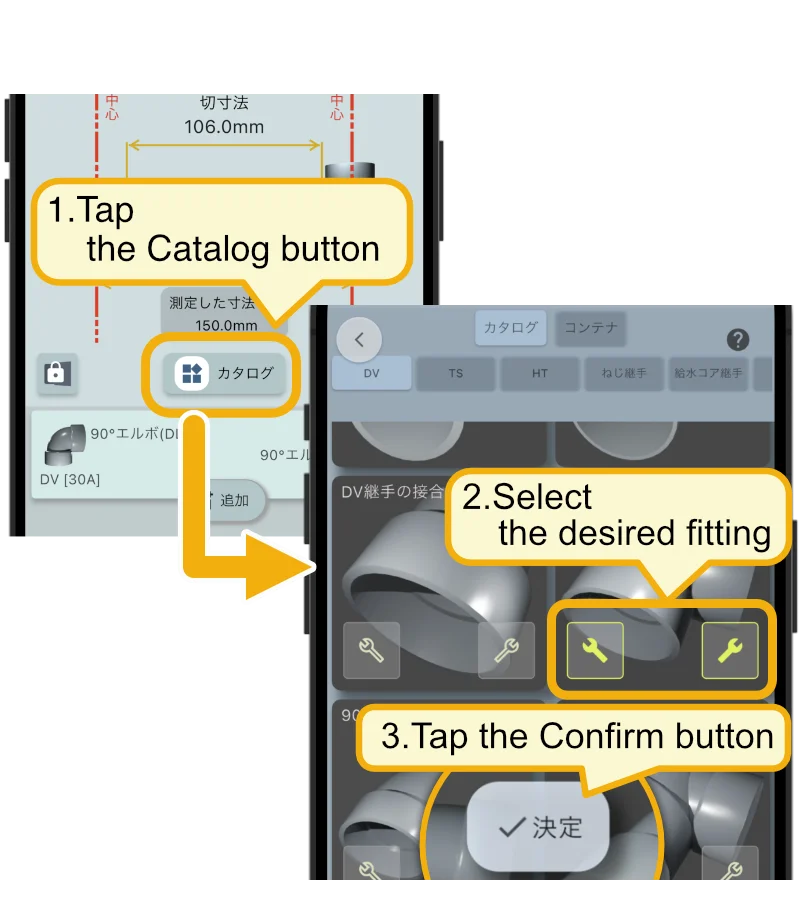
Tap the nominal size field to open the selection dialog.
Choose the nominal diameter (pipe size) that matches your setup.
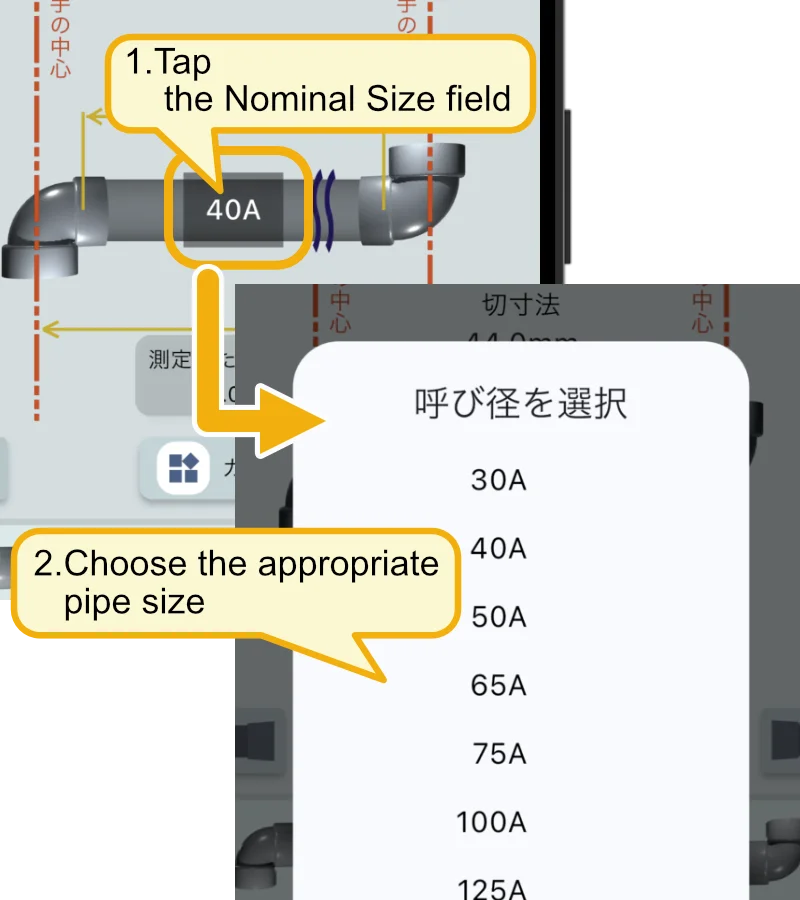
Specify the reference points for your measurement.
Swipe the reference line left or right to select from the following options:
- Outer edge of the pipe
- Center of the fitting
- Inner edge of the pipe
- End face of the fitting
In our example, we’re measuring from (1) pipe outside to (2) fitting center.
Normally, if you were calculating manually, you’d subtract half the pipe’s outer diameter to convert it to a center-to-center length, and then calculate the required cut length.
But with Haikan Pipit, all of that is done for you automatically.
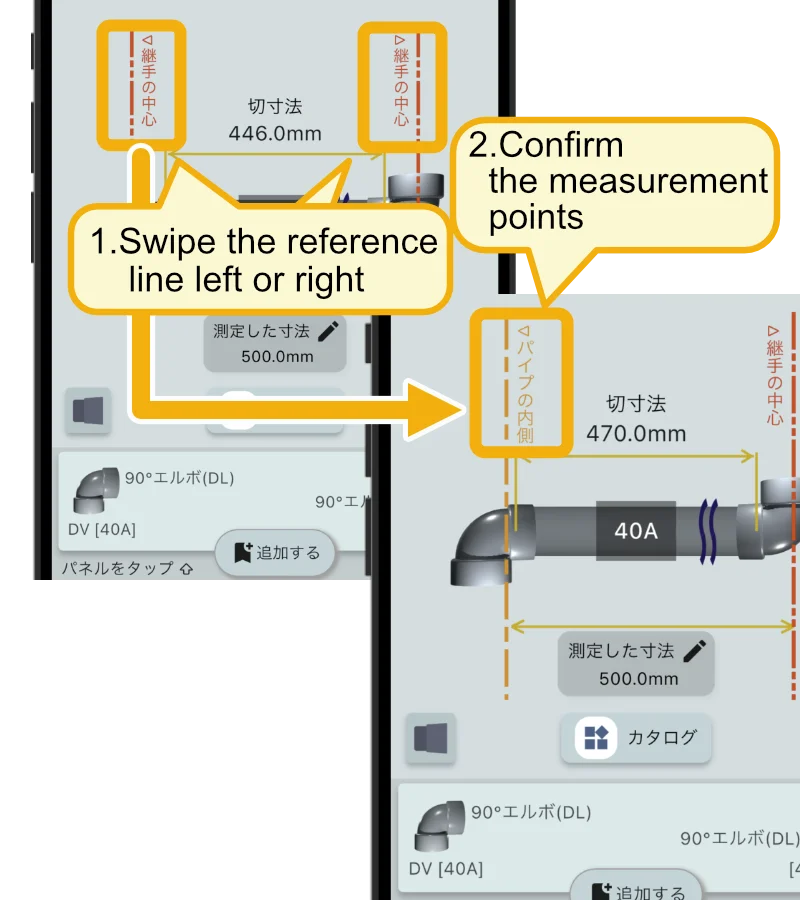
After deciding where to measure, take your actual measurement using a tape measure and input the value into the app.
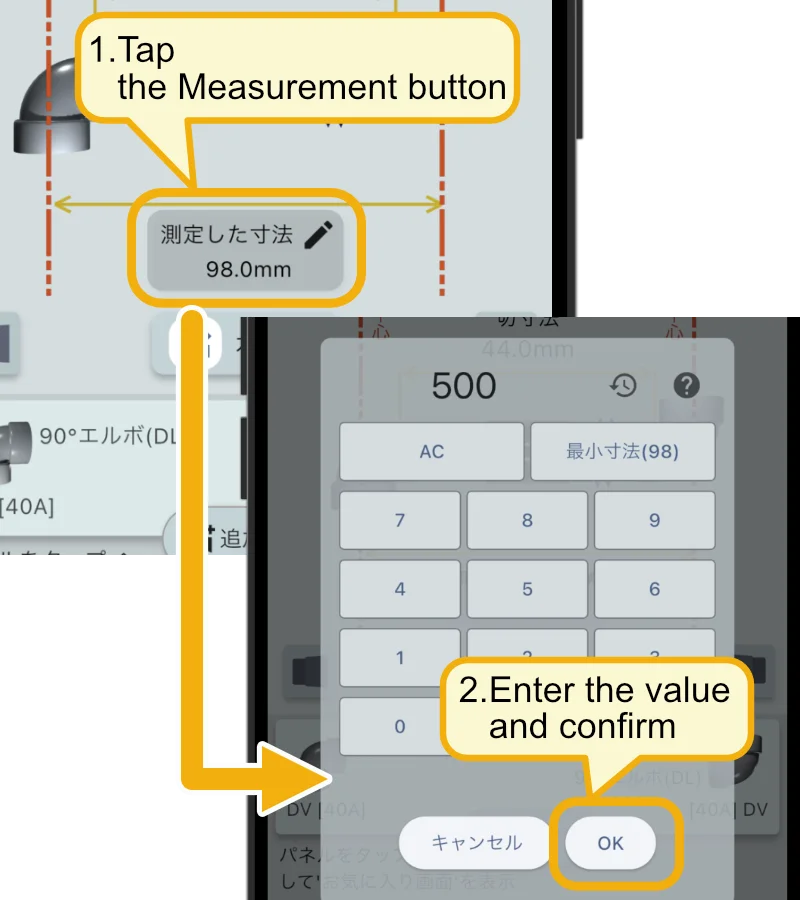
The app will display the correct cut length.
Now just cut your pipe to that length — it’s that simple!
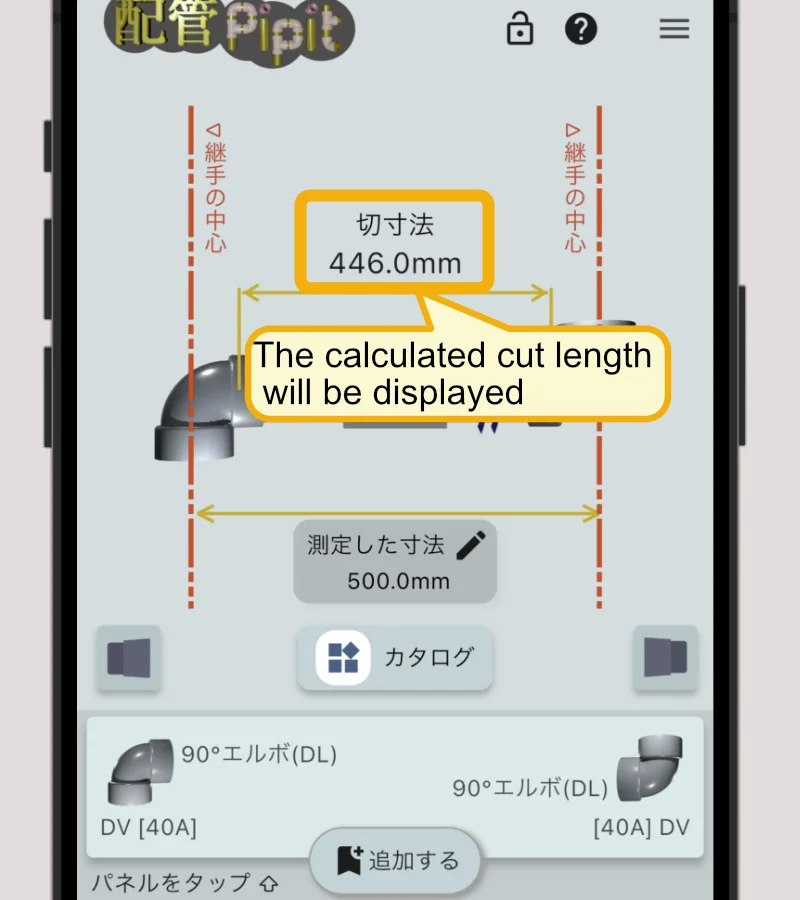
Tips: Which Comes First – Pipe Size or Fitting Type
In this example, the fitting type is selected first. This method has the advantage of clearly displaying the nominal diameter and its designation (e.g., A designation for metric units, B designation for inch units) according to the type of fitting, making it accurate and easy to understand.
On the other hand, if you select the nominal diameter first, the appropriate connection type is automatically selected when adding a fitting. In the case of a reducing fitting (with different diameters on each side), the correct end for the connection is automatically determined, which is another useful feature.
Reducing Fittings
When a reducing fitting (with different diameters) is selected, a red icon appears. Tap this red icon to switch the connection end of the fitting.
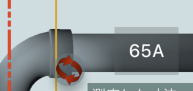
By flicking the fitting up or down, the fitting rotates. This doesn’t change the actual cut length, only the visual orientation. However, aligning it with the actual layout at the worksite makes it easier to visualize the setup.

Important Notes
- Pipe and fitting dimensions follow JIS (Japanese Industrial Standards), but a certain amount of tolerance is allowed within those standards.
- This app calculates cut lengths assuming elbows are exactly 90°, but the actual angle is 91.17°.
As a result, the app’s cut length will be approximately 0.2 mm shorter per meter than the real-world value.
Pipe Catalog
The pipe catalog, which is also used for cut length calculations, allows you to quickly check the shape and dimensions of fittings. No need to carry bulky reference drawings!
Selecting a Fitting Type
Tap the button at the top of the catalog to select the fitting type.
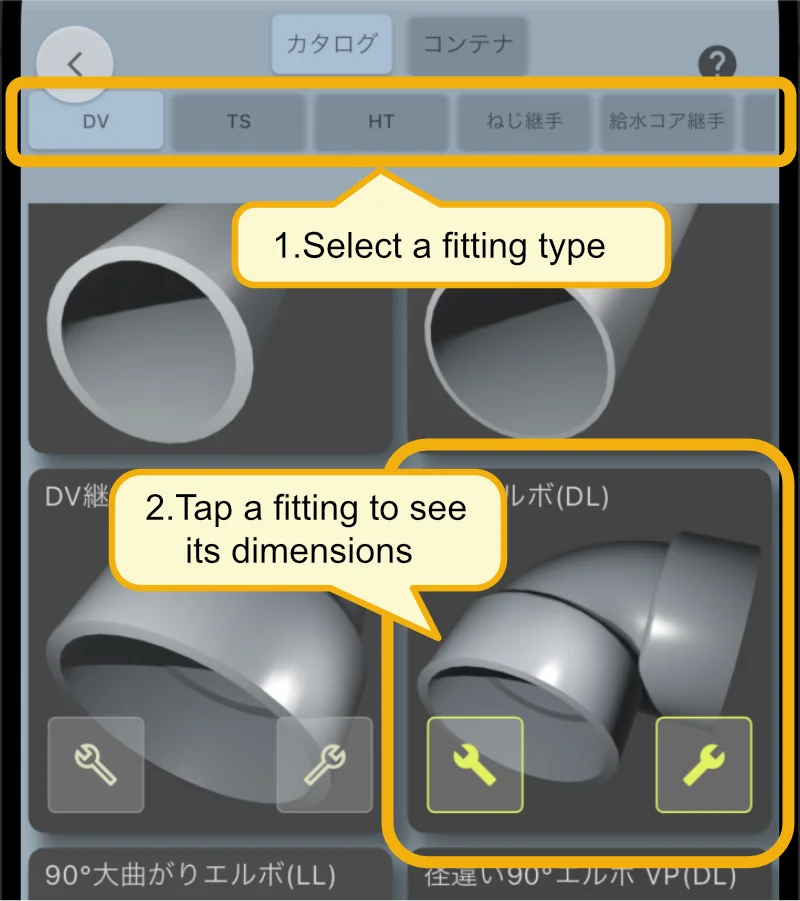
Displaying Dimension Diagrams
When you tap a fitting, the dimension diagram screen will appear. If you tap a nominal diameter from the dimension table at the bottom of the screen, the diagram at the top will update to reflect the corresponding dimensions.
At the bottom right of the diagram, the standard that corresponds to the selected nominal diameter and fitting is shown. Tapping this will display the official name of the standard. Additionally, tapping “View Standard” will open your browser and display search results related to the standard.
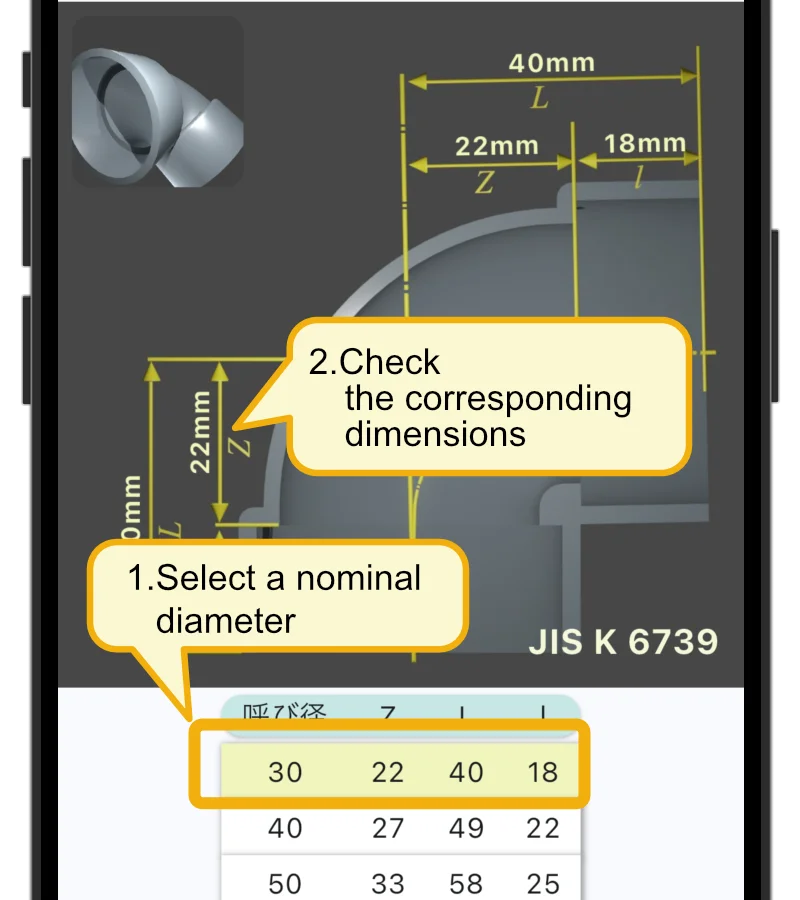
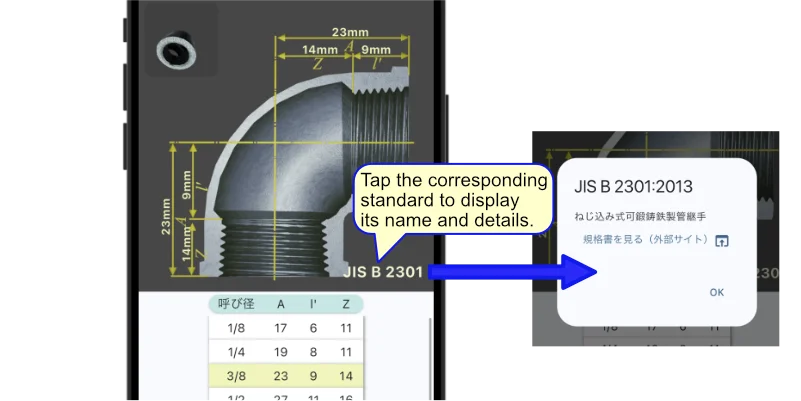
You can pinch in and out to zoom in or out on the dimension diagram.
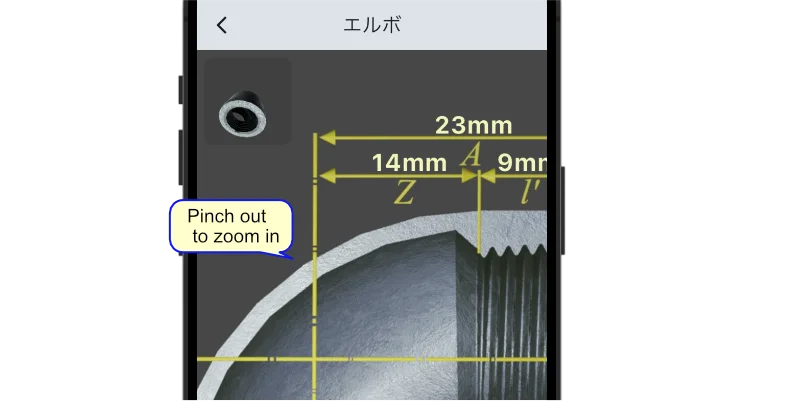
Displaying 3D Models
寸When you tap the rotating 3D model of the fitting above the dimension diagram, the model will expand to full view. You can swipe to freely rotate and move the model, allowing you to check the fitting’s shape in detail.
Tapping it again will return you to the dimension diagram.